ocam录屏下载-OCAM屏幕录像工具下载 V520破解版
软件介绍
```
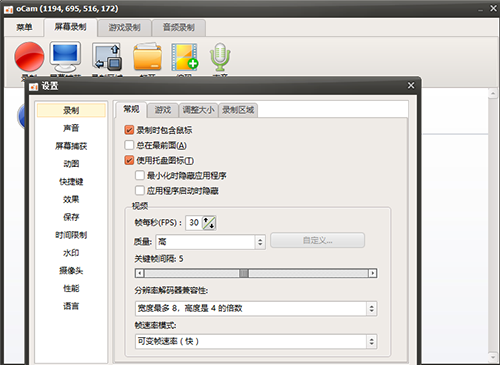
2、支持暂停与继续录制功能;
3、内置支持视频编码 (AVI, MP4, FLV, MOV, TS, VOB) 和音频编码 (MP3);
4、支持使用外部编码器;
5、屏幕录像工具支持录制超过 4GB 体积的视频格式;
6、可以调整音频录制的质量;
7、屏幕录像工具支持区域录制以及全屏录制;
8、支持录制鼠标指针或者移除鼠标指针;
9、在 IE 浏览器里可以轻松选择 Flash 的区域进行录制;
10、可以在选项里面调整视频的 FPS 帧率等设置。
2、点击“oCam_v520.0.exe”开始安装;

3、选择语言;
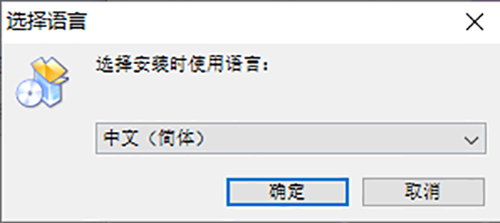
4、接受协议;
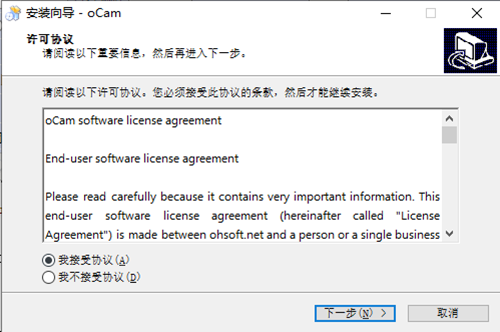
5、等待安装;
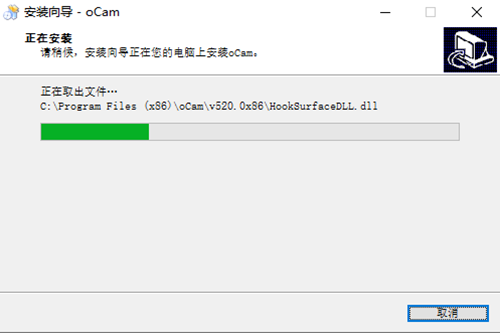
6、安装完成后,软件会自动启动;
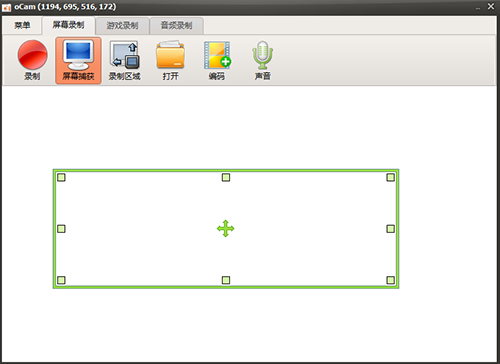
7、顺便一提“oCamPortable.exe”是小窗口的。

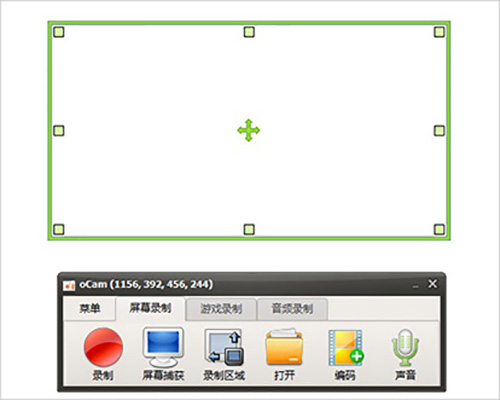
2、点击【录屏区域】按钮可以修改录屏的区域大小也可以手动的去拉绿色的边框线调整大小;
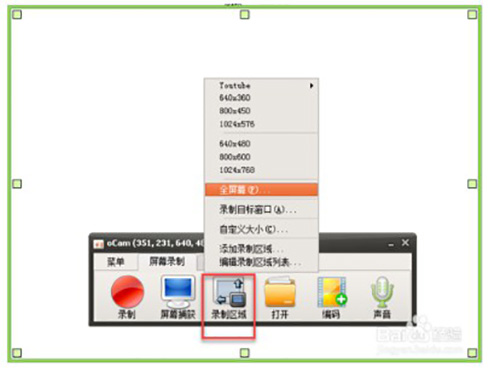
3、热键设置,点击软件的【菜单】--》【选项】打开设置中心,在这里可以对软件的热键等信息进行设置,这里就按默认的;
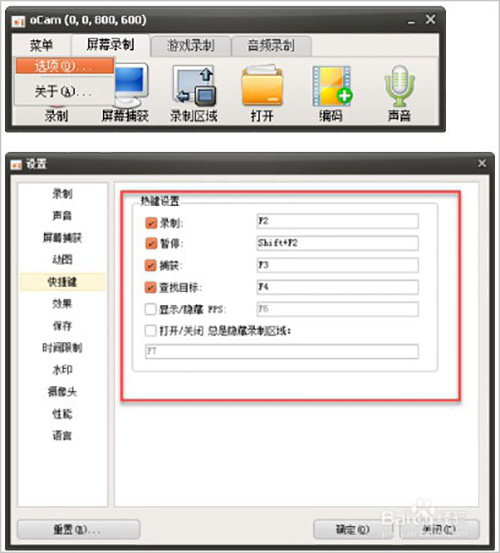
4、开始录屏,点击软件的【录制】按钮或者按快捷键F2开始录制屏幕,录制结束后按【停止】按钮或者按快捷键F2结束录制;
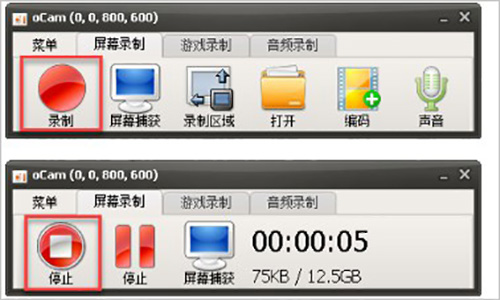
5、查看录制的mp4文件,点击软件的【打开】按钮就会打开录制好的录像的存放目录,使用ocam进行屏幕的录制还是很方便的;
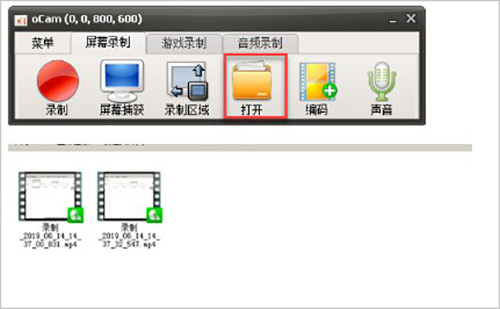
采用自带的视频编解码器的记录(AVI,MP4,MOV,FLV,TS,VOB)和音频编解码器(MP3)和即时音频编码,能够记录你应用外界VFWcodec。最大的一个视频文件格式适用超出4GB。
2、能从自己的电脑录音
声频记录是应该没有立体声混音设定。(Windows7,VistaSP1或更高版本),不同的声音品质的录音时,能够选择。
3、显示屏捕捉是可能性的
图像文件格式(JPEG,GIF,PNG,BMP),电脑键盘记录地区能够很方便地操纵;能够记录全屏幕和对话框总面积,在记录环节中,鼠标箭头能设为包括。
4、错误提示能让开发者
结论记录能够存放在一个特定文件夹,你能选择。
5、OCAM适用双显示器。
在IE浏览器Flash,总体目标地区能够选择。从帧设定喜好是可能性的,记录日程的功效是可利用的。
1、修正了一些个人电脑将不能记录游戏的原因,因为OpenSharedMem错误;
2、内部功能稳定。
以上便是KKX小编给大家分享介绍的OCAM屏幕录像工具!
OCAM录屏下载 - Ocam屏幕录像工具下载 V520破解版
OCAM录屏是一款功能强大的屏幕录像工具,专为需要录制屏幕内容的用户设计。本页面提供的是V520破解版,适合那些希望免费使用该软件的用户。
软件特点:
- 支持多种格式的视频录制,包括但不限于MP4、AVI等。
- 提供高清画质录制,确保录制内容的清晰度。
- 支持全屏、指定区域以及窗口等多种录制模式。
- 录制过程中可以添加注释、标记等,方便后期编辑。
- 操作简单易用,适合不同水平的用户使用。
注意事项:
- 使用破解版软件可能违反版权法,请在试用后购买正版软件支持开发者。
- 确保从可信来源下载,以避免安全风险。
如何使用:
- 下载并安装Ocam录屏V520破解版。
- 打开软件并选择您需要录制的内容区域或模式。
- 点击开始录制按钮,开始您的屏幕录制旅程。
- 录制完成后,可以选择保存或编辑您的视频文件。
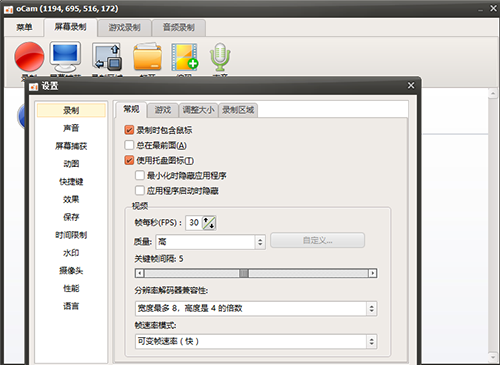
OCAM屏幕录像工具功能特色
1、支持录制视频以及屏幕截图;2、支持暂停与继续录制功能;
3、内置支持视频编码 (AVI, MP4, FLV, MOV, TS, VOB) 和音频编码 (MP3);
4、支持使用外部编码器;
5、屏幕录像工具支持录制超过 4GB 体积的视频格式;
6、可以调整音频录制的质量;
7、屏幕录像工具支持区域录制以及全屏录制;
8、支持录制鼠标指针或者移除鼠标指针;
9、在 IE 浏览器里可以轻松选择 Flash 的区域进行录制;
10、可以在选项里面调整视频的 FPS 帧率等设置。
OCAM屏幕录像工具安装教程
1、在本站下载解压“ocam录屏软件官方版”到任意文件夹;2、点击“oCam_v520.0.exe”开始安装;

3、选择语言;
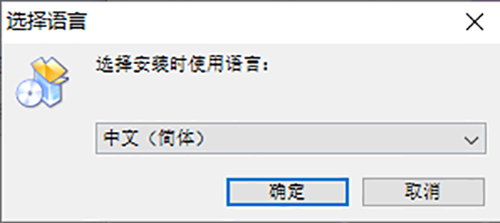
4、接受协议;
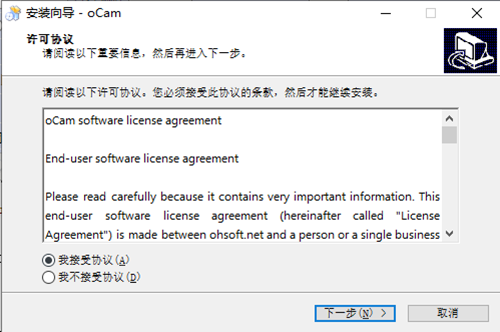
5、等待安装;
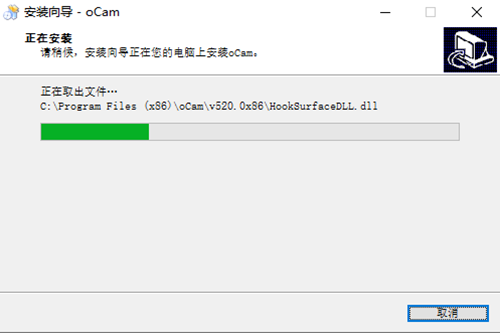
6、安装完成后,软件会自动启动;
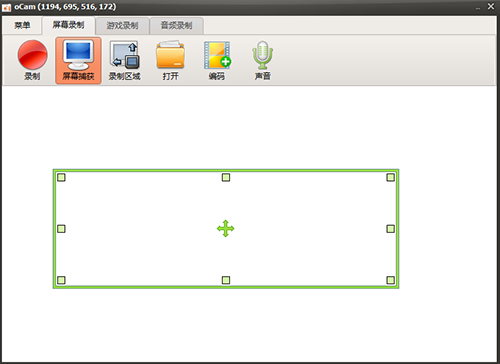
7、顺便一提“oCamPortable.exe”是小窗口的。

OCAM屏幕录像工具使用教程
1、下载完成后打开ocam,打开后ocam会出现一个绿色的框框,这个框框内就是ocam默认的录屏区域。ocam的主界面会显示一些常用的按钮,如录像、屏幕捕获等;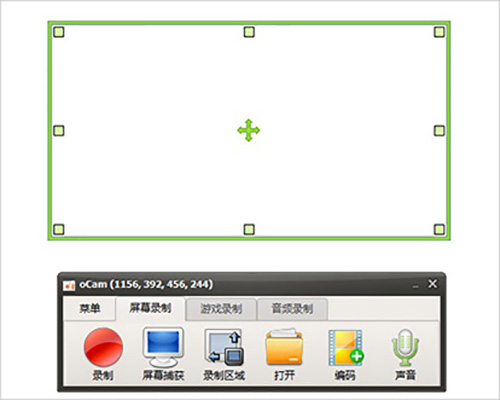
2、点击【录屏区域】按钮可以修改录屏的区域大小也可以手动的去拉绿色的边框线调整大小;
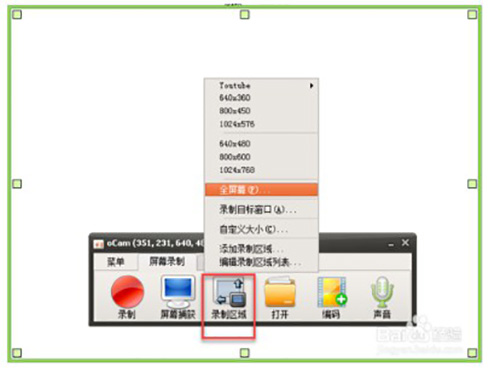
3、热键设置,点击软件的【菜单】--》【选项】打开设置中心,在这里可以对软件的热键等信息进行设置,这里就按默认的;
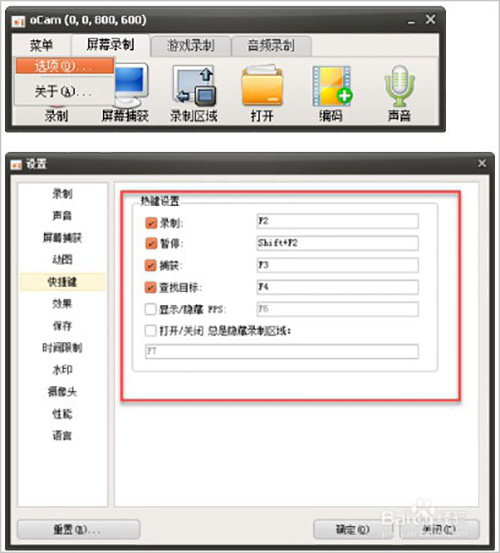
4、开始录屏,点击软件的【录制】按钮或者按快捷键F2开始录制屏幕,录制结束后按【停止】按钮或者按快捷键F2结束录制;
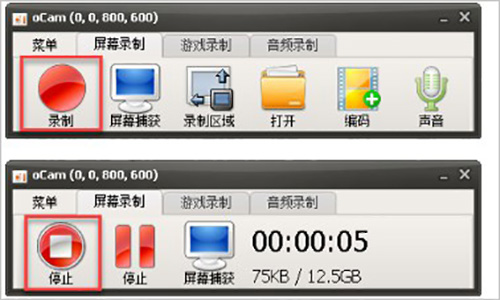
5、查看录制的mp4文件,点击软件的【打开】按钮就会打开录制好的录像的存放目录,使用ocam进行屏幕的录制还是很方便的;
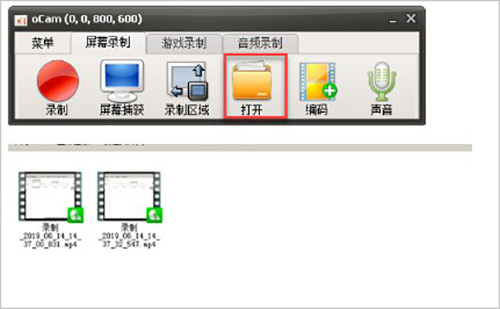
OCAM屏幕录像工具亮点
1、电脑屏幕,短视频记录是可能性的采用自带的视频编解码器的记录(AVI,MP4,MOV,FLV,TS,VOB)和音频编解码器(MP3)和即时音频编码,能够记录你应用外界VFWcodec。最大的一个视频文件格式适用超出4GB。
2、能从自己的电脑录音
声频记录是应该没有立体声混音设定。(Windows7,VistaSP1或更高版本),不同的声音品质的录音时,能够选择。
3、显示屏捕捉是可能性的
图像文件格式(JPEG,GIF,PNG,BMP),电脑键盘记录地区能够很方便地操纵;能够记录全屏幕和对话框总面积,在记录环节中,鼠标箭头能设为包括。
4、错误提示能让开发者
结论记录能够存放在一个特定文件夹,你能选择。
5、OCAM适用双显示器。
在IE浏览器Flash,总体目标地区能够选择。从帧设定喜好是可能性的,记录日程的功效是可利用的。
更新日志
ocam屏幕录像工具官方版 v520.0 更新说明(2021-10-21)1、修正了一些个人电脑将不能记录游戏的原因,因为OpenSharedMem错误;
2、内部功能稳定。
以上便是KKX小编给大家分享介绍的OCAM屏幕录像工具!
本网站不提供下载资源,所有资源均为网友整理提供,下载需离开本站,请谨慎选择。 我站不提供任何保障。
如有违规或侵权,请联系 66553826(@)qq.com,我方将在确认后第一时间断开链接。
