怎么设置电脑屏幕刷新率-Windows10/11设置电脑屏幕刷新率的方法
软件介绍
```
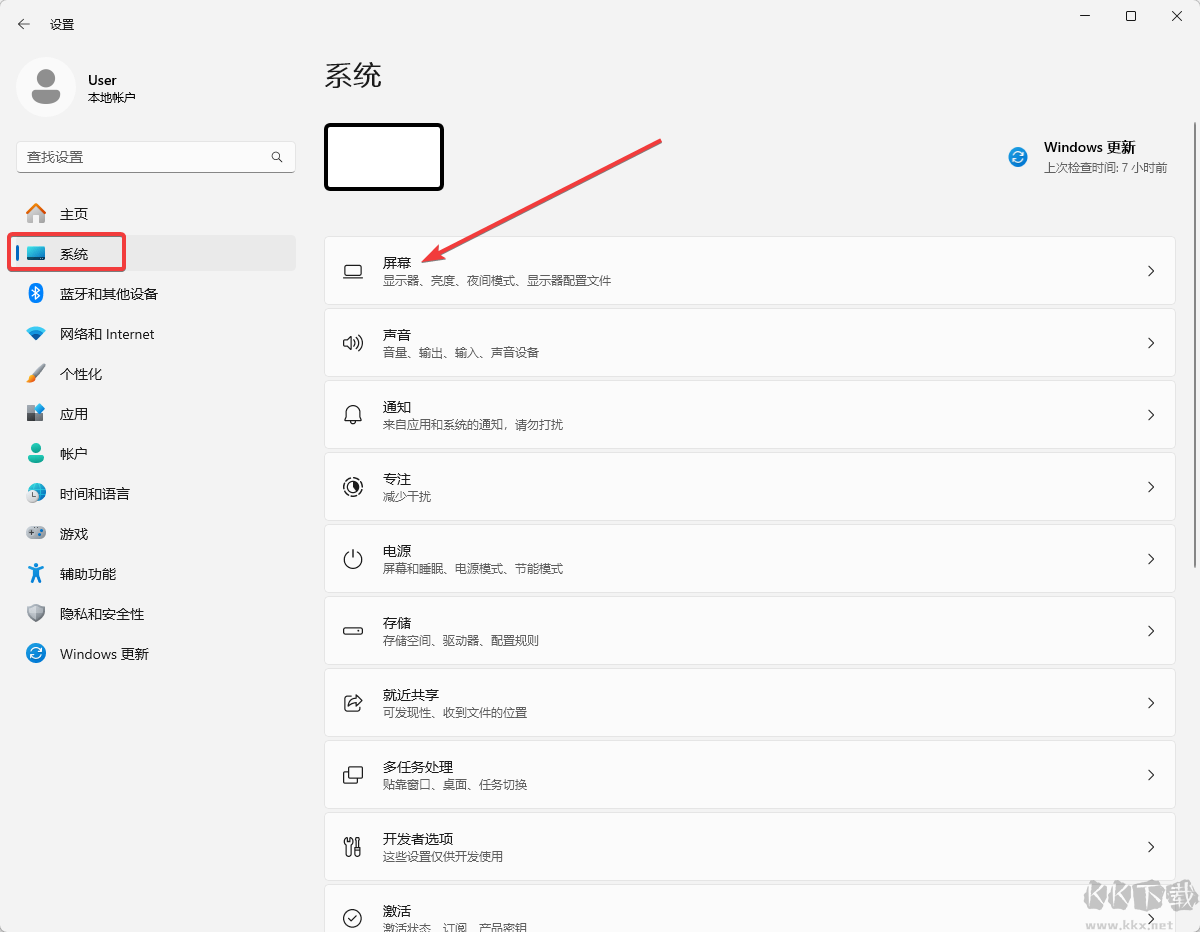
2、找到高级显示器设置并打开
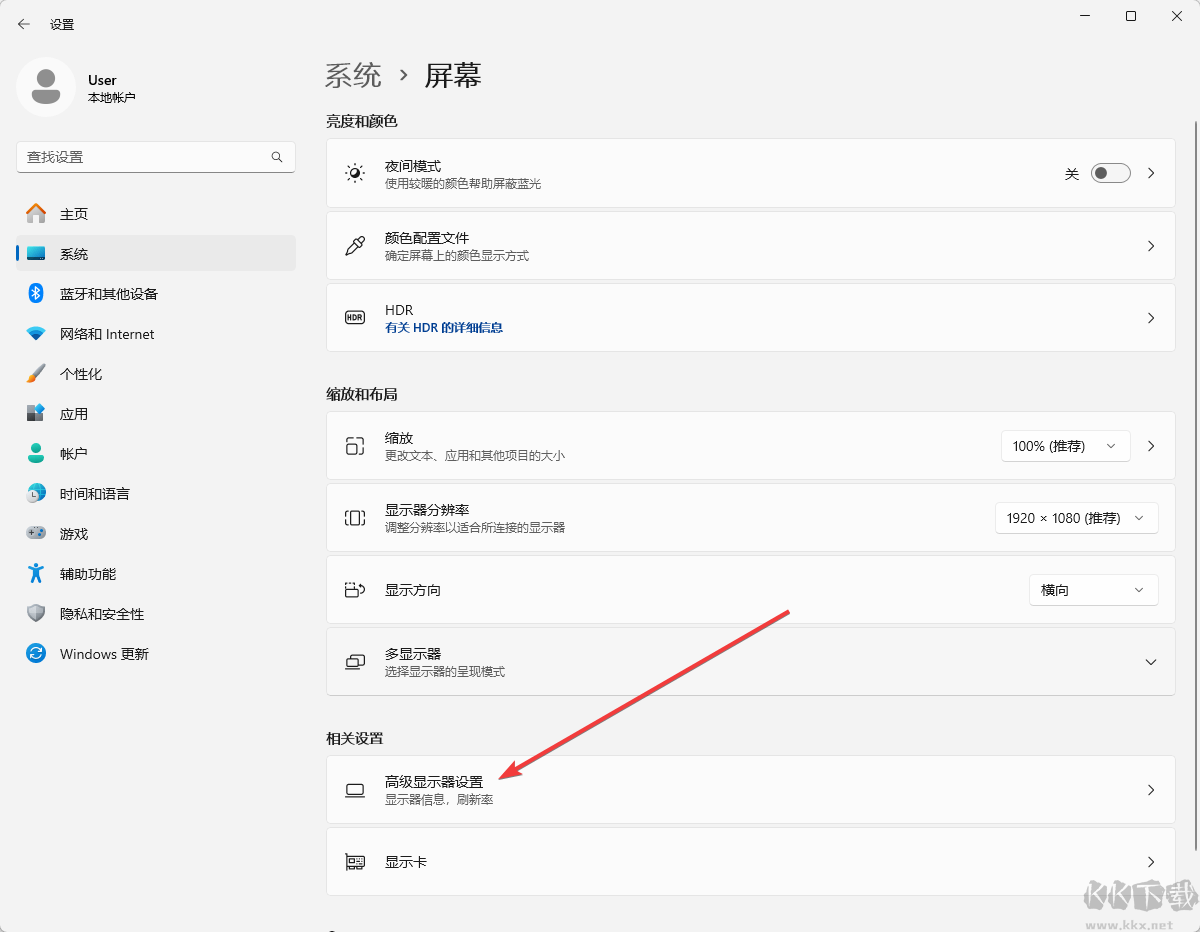
3、点击选择刷新率后面的数字
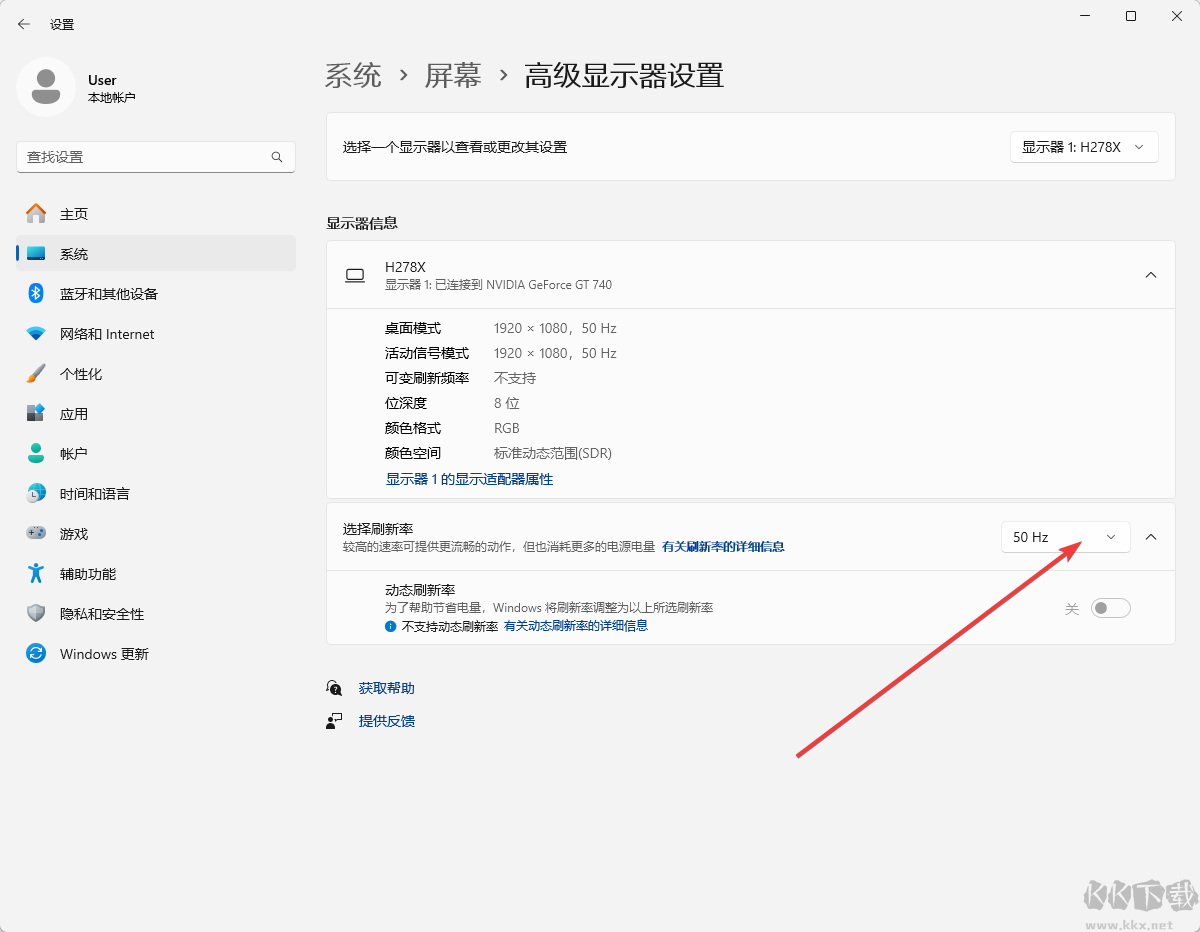
4、选择最高的一档
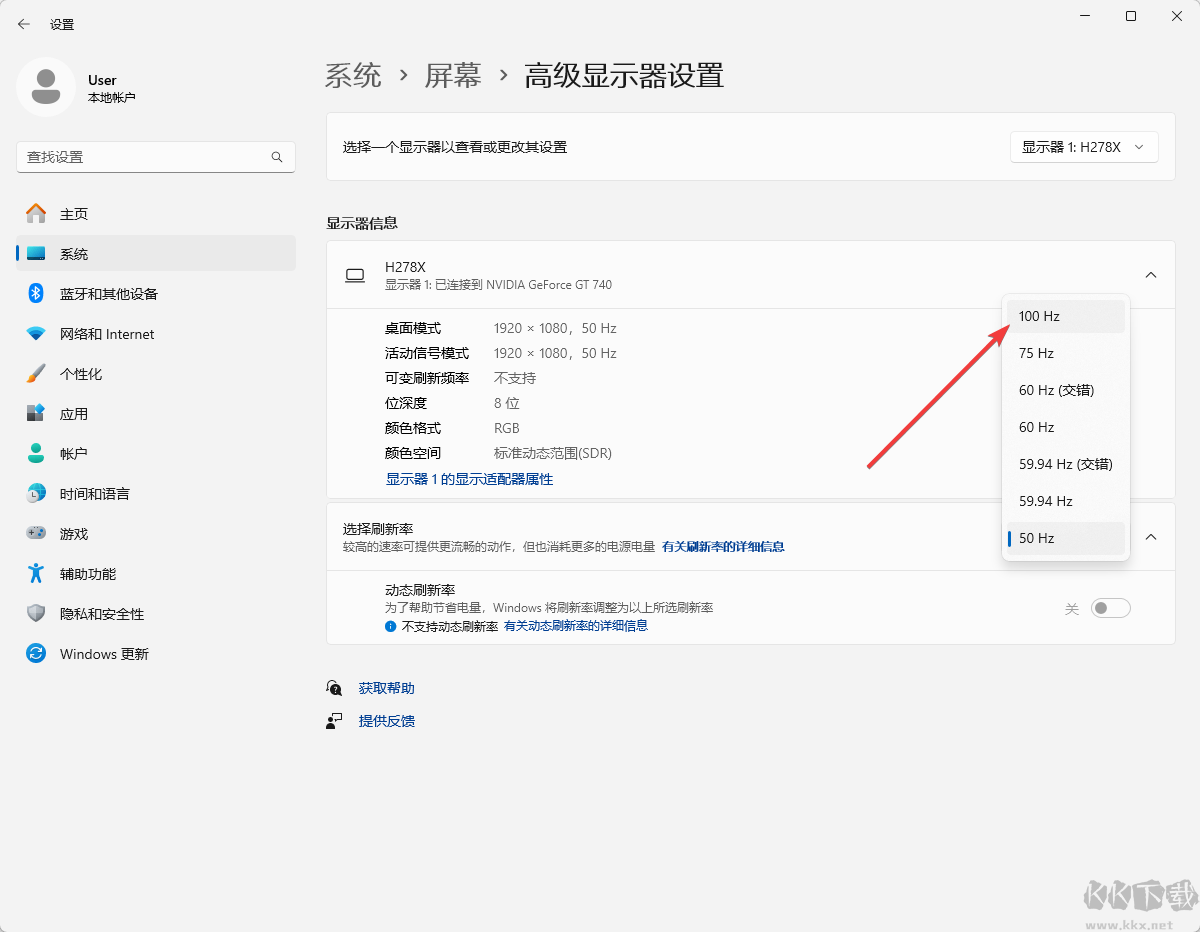
5、屏幕会黑屏几秒,然后弹出图示窗口,点击保留更改即可完成设置
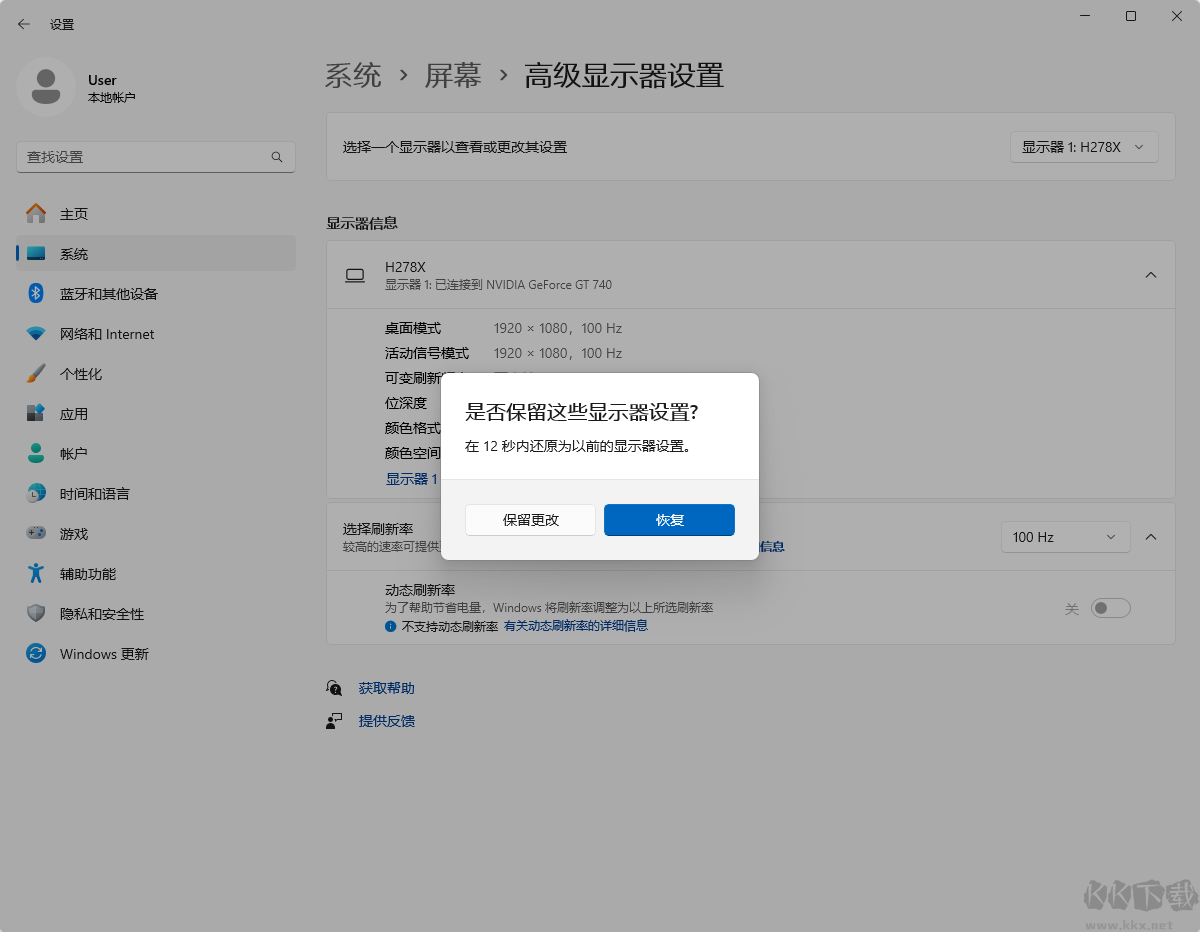
怎么设置电脑屏幕刷新率-Windows10/11设置电脑屏幕刷新率的方法
本软件提供了一套简单易用的工具,帮助用户轻松设置Windows 10/11系统的屏幕刷新率。通过使用本软件,用户可以优化显示效果,提高视觉体验。
- 支持Windows 10/11系统
- 直观的操作界面,无需技术知识
- 一键式设置刷新率,方便快捷
- 提供多种刷新率选项供用户选择
- 兼容大多数显示器和显卡型号
立即下载本软件,享受更流畅、更清晰的显示效果。
```电脑屏幕的刷新率越高,观看屏幕的视觉感受就更加流畅,如果刷新率设置得过低,就会感觉到明显的卡顿感,电脑的处理器和显卡性能再强大也发挥不出来。新买的屏幕默认刷新率一般是最低状态,需要手动设置。接下来就以Windows10/11系统为例,为大家演示设置刷新率的设置方法。怎么设置电脑屏幕刷新率
1、打开电脑的设置,在系统设置中找到屏幕一栏,点击打开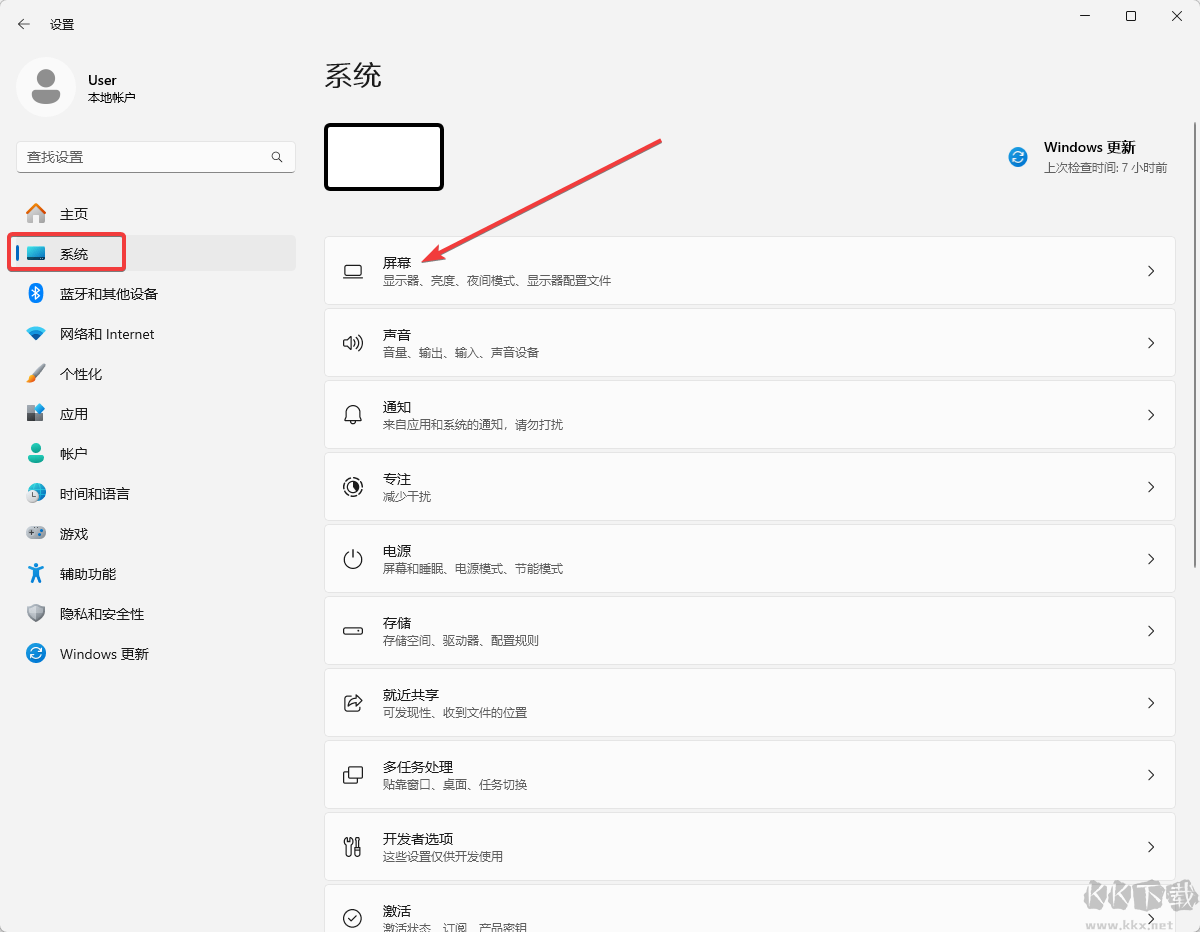
2、找到高级显示器设置并打开
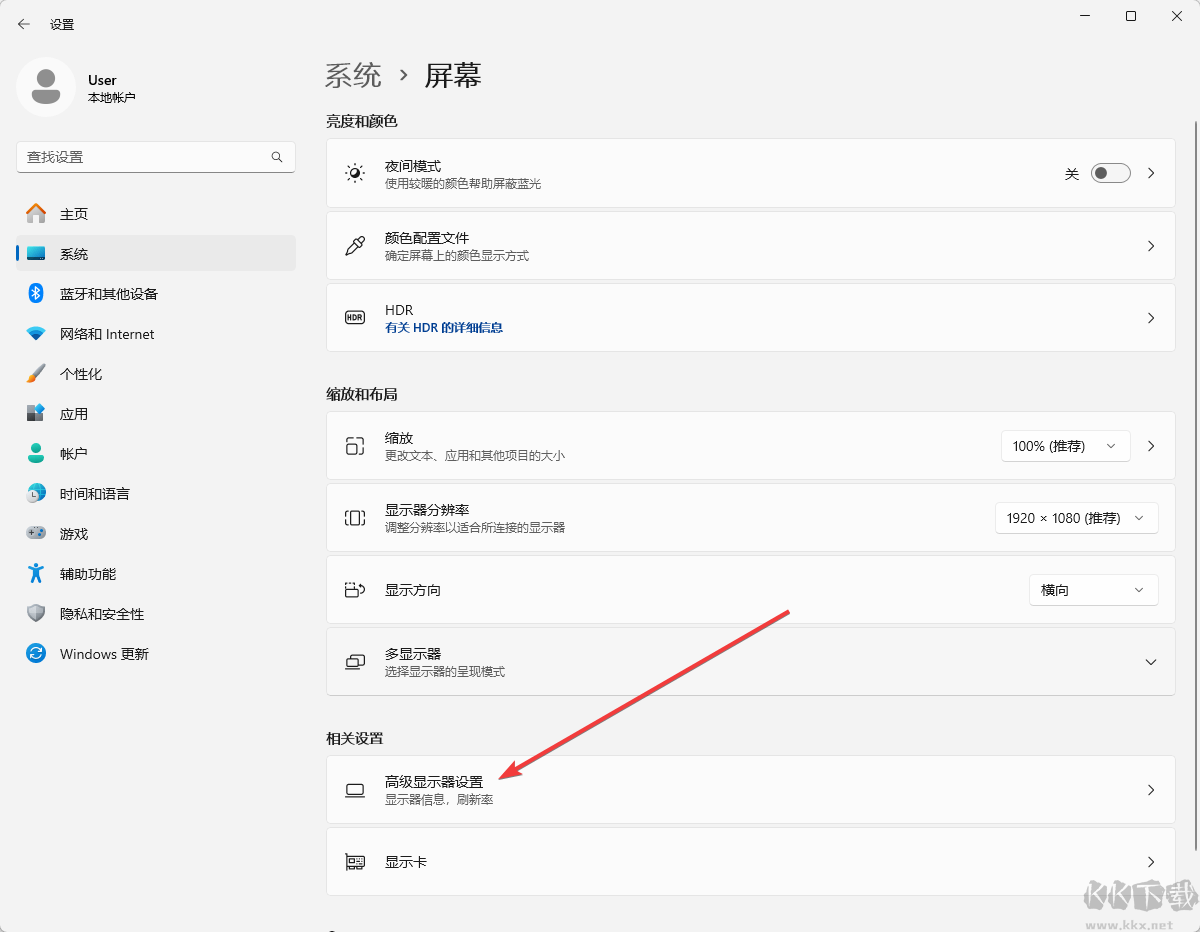
3、点击选择刷新率后面的数字
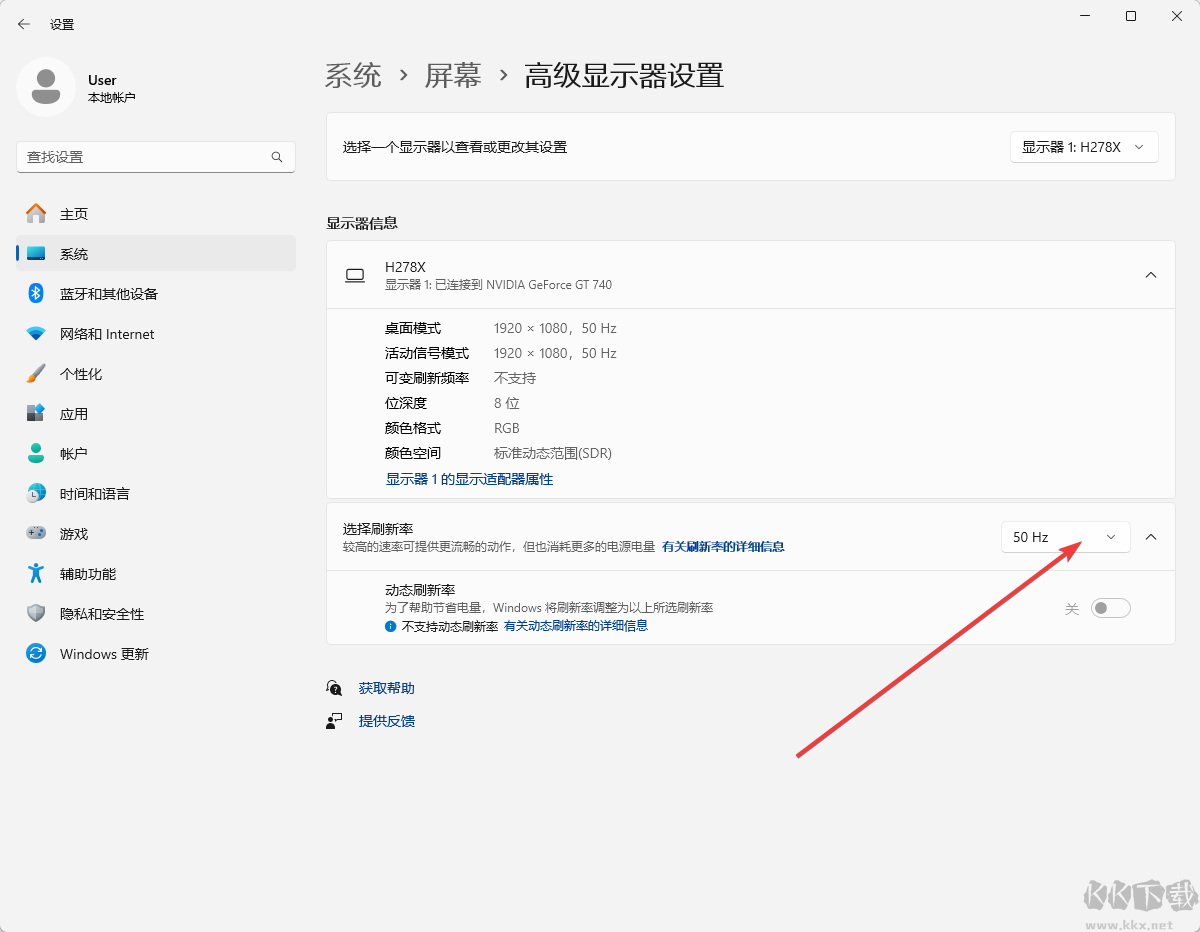
4、选择最高的一档
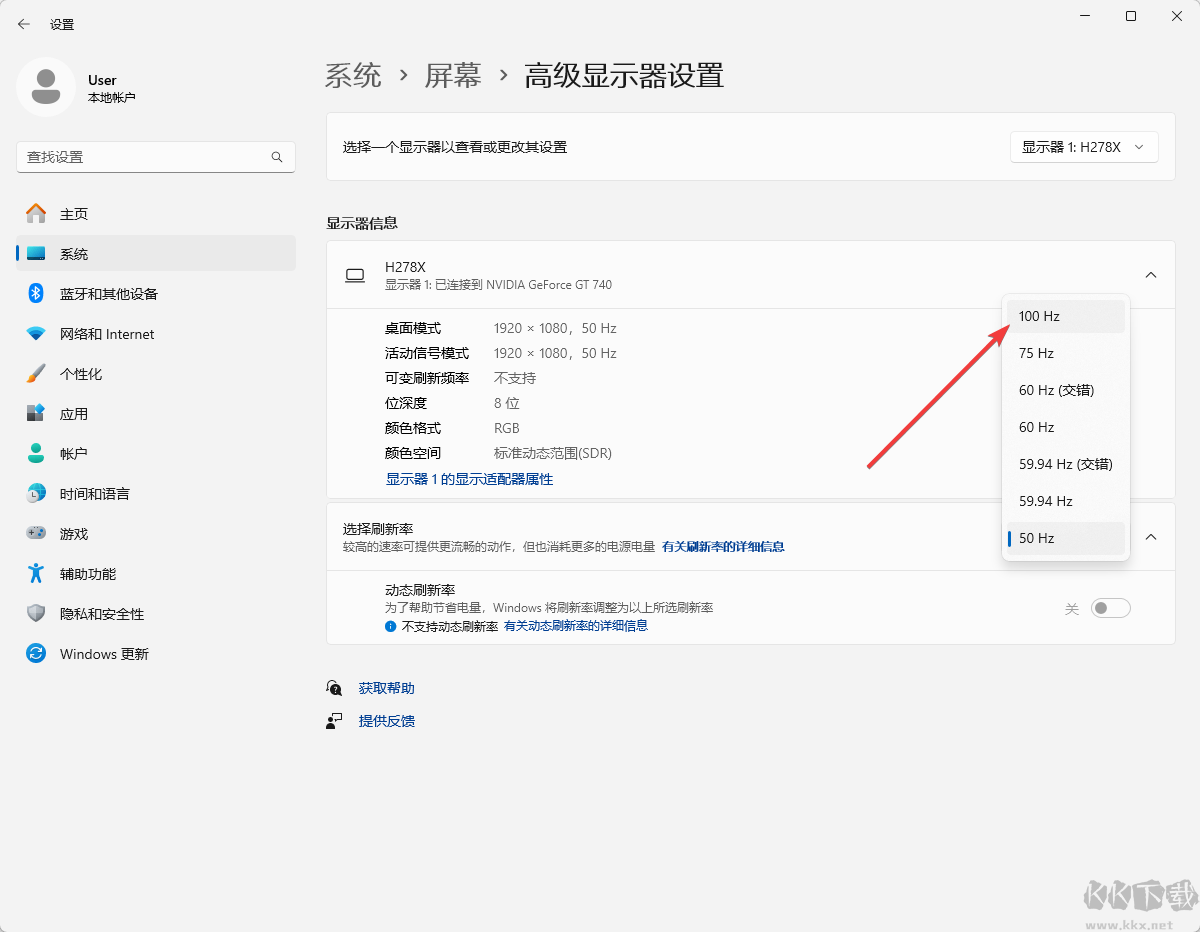
5、屏幕会黑屏几秒,然后弹出图示窗口,点击保留更改即可完成设置
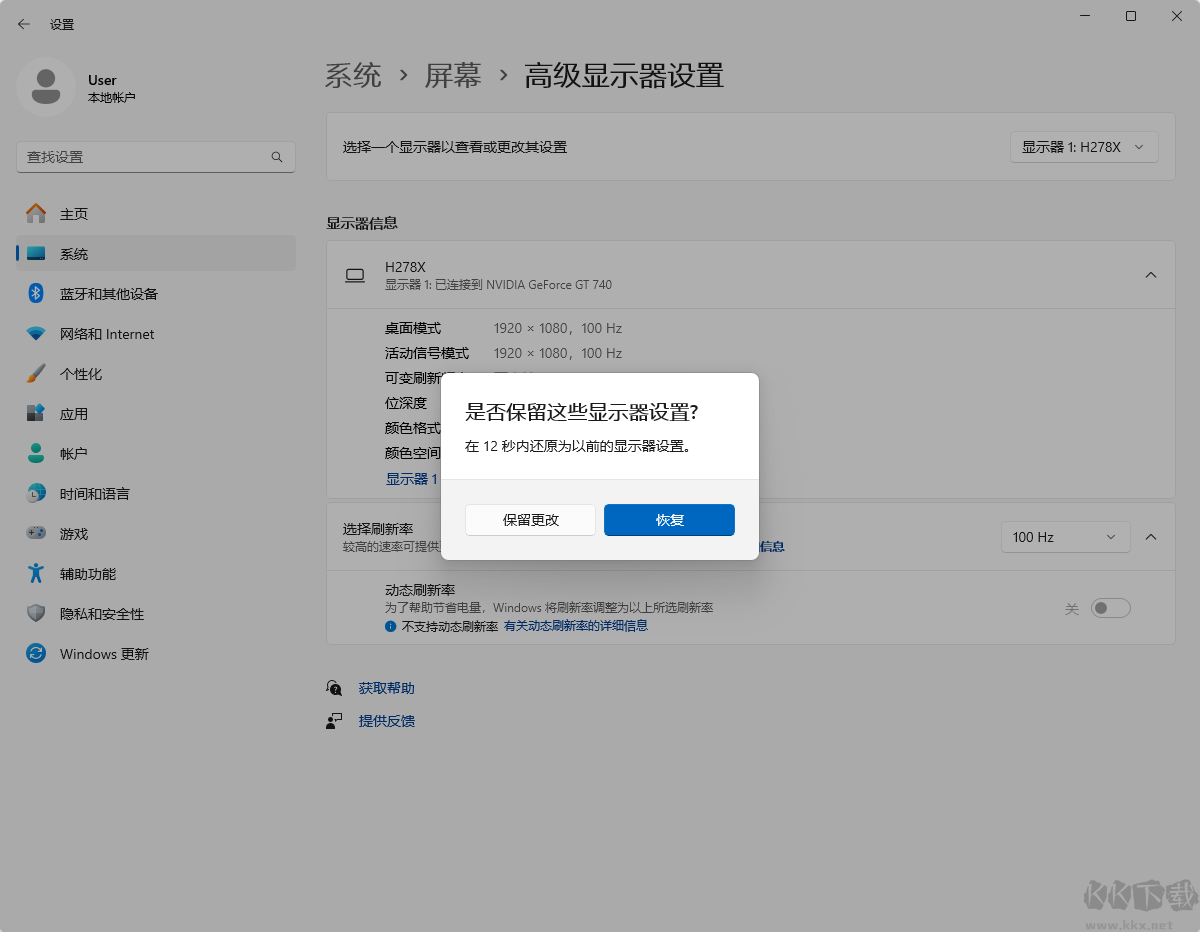
本网站不提供下载资源,所有资源均为网友整理提供,下载需离开本站,请谨慎选择。 我站不提供任何保障。
如有违规或侵权,请联系 66553826(@)qq.com,我方将在确认后第一时间断开链接。
