JDK环境变量配置Win10,jdk配置环境变量详细步骤
JDK环境变量配置Win10,jdk配置环境变量详细步骤
这是一个详细的指南,帮助你在Windows 10系统中正确配置JDK(Java Development Kit)的环境变量。通过遵循本教程,你可以确保你的开发环境能够顺利运行Java相关的应用程序和工具。
简介
Java Development Kit (JDK) 是开发Java应用程序所必需的软件包。它包含了Java编译器、解释器、文档生成工具和其他开发工具。为了使你的系统能够识别并使用JDK中的工具,你需要配置环境变量。
目标读者
- 初学者:希望了解如何在Windows 10上安装和配置JDK的用户。
- 开发者:需要在项目中使用JDK进行开发的人员。
- 系统管理员:负责维护多用户计算机上Java环境的管理员。
先决条件
- JDK安装包:从Oracle官方网站或其他可信来源下载最新版本的JDK安装包。
- 管理员权限:执行某些操作可能需要管理员权限。
步骤
- 下载并安装JDK:
- 访问Oracle官方网站或使用其他可信来源下载适用于Windows 10的JDK安装包。
- 运行下载的安装程序,并按照提示完成安装过程。通常,默认设置可以满足大多数需求。
- 确保在安装过程中选择将JDK添加到系统路径的选项(如果未自动选择)。
- 验证安装:
- 打开命令提示符(可以通过搜索“cmd”来找到)。
- 输入命令 `java -version` 并按回车键。这将显示当前系统的Java版本信息,表明JDK已成功安装并配置好。
- (可选) 输入 `javac -version` 来验证Java编译器是否可用。
- 手动配置环境变量(如果需要):
(注:如果在步骤1中已经选择了将JDK添加到系统路径,则这一步可以跳过)
- 打开系统属性对话框:
- 右键点击“此电脑”或“计算机”图标,然后选择“属性”。
- 在左侧菜单中点击“高级系统设置”。
- 在弹出的窗口中点击“环境变量”按钮。
- 创建或编辑JAVA_HOME变量:
- 在“系统变量”部分,点击“新建”,然后输入变量名为 `JAVA_HOME`,并在值中输入JDK的安装路径(例如 `C:\Program Files\Java\jdk-XX.X.X_XX`)。
- 如果已经存在 `JAVA_HOME` 变量,则直接编辑该变量,并更新其值为正确的JDK路径。
- 更新PATH变量:
- 在“系统变量”部分找到名为 `Path` 的现有变量,并点击“编辑”。
- 在编辑器中,添加 `%JAVA_HOME%\bin` 到现有路径列表中。确保它位于其他条目之前,这样可以优先使用当前版本的Java工具。
- 如果没有 `Path` 变量,则创建一个新的系统变量,并命名为 `Path`,然后在其值中包含 `%JAVA_HOME%\bin`。
- 应用更改并重新启动命令提示符:
- 关闭所有命令提示符窗口,然后重新打开一个新的命令提示符窗口以使更改生效。
- 再次运行 `java -version` 和 `javac -version` 命令来确认一切正常工作。
总结
通过以上步骤,你已经成功地在Windows 10上配置了JDK环境变量。现在你可以开始编写和运行Java程序了!如果你遇到任何问题,请检查每一步的操作是否正确执行,并确保所有路径都指向有效的文件夹和文件。
```JDK环境变量配置分享给初学者,JDK(Java Development Kit)是Sun Microsystems针对Java开发员的产品。自从Java推出以来,JDK已经成为使用最广泛的Java SDK。JDK 是整个Java的核心,包括了Java运行环境,Java工具和Java基础的类库,那么在安装JDK之后我们需要对环境变量进行配置才可以正常使用,不管是Win10还是Win7配置方法都是一样的!以下以今后的主流系统Win10为例!有需要的朋友可以收藏一下。
jdk环境变量配置教程:
1、在桌面上右键点击“此电脑”,Win7是计算机,右键-属性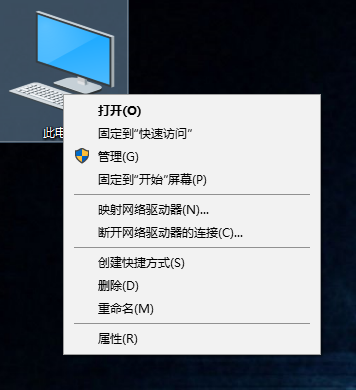
2、打开系统界面之后,点击高级系统设置,会弹出系统属性界面,然后再点击右下角的环境变量设置;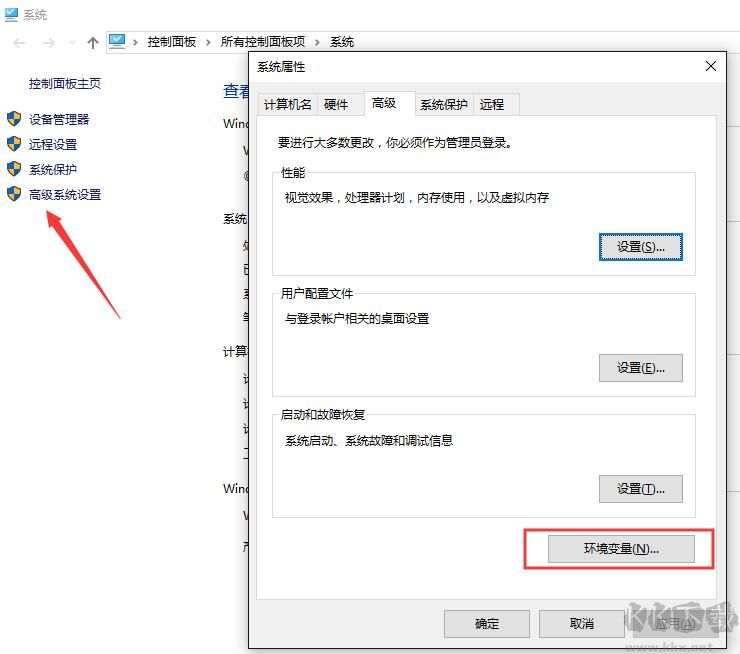
3、出现环境变量之后击系统变量下面的新建按钮;
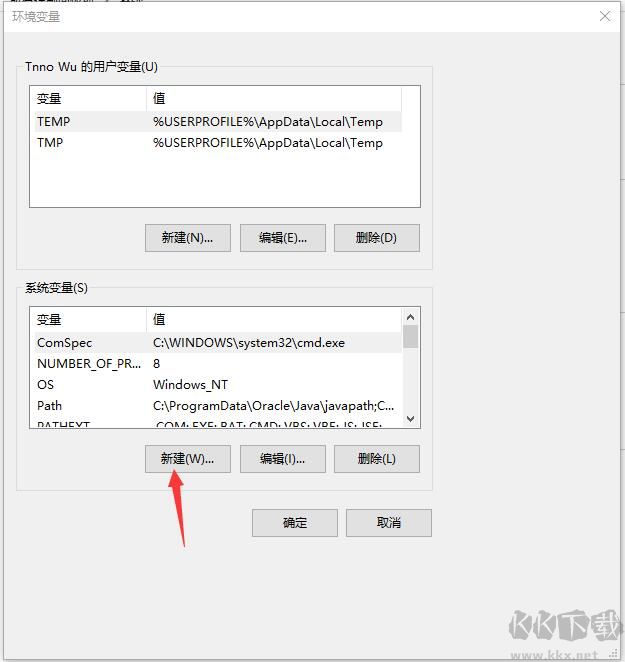
4、在”变量名“处填上”Java_Home“
变量值“为JDK安装路径,笔者的路径是”D:\Program Files\Java\jdk1.8.0_91“
点击”确定“选项
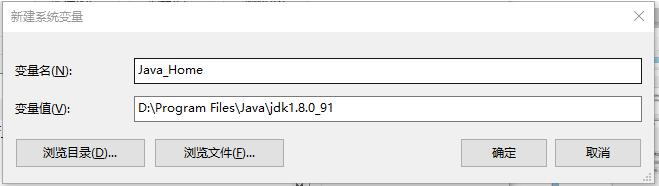
5、在”系统变量“中找到”Path“然后点击编辑。
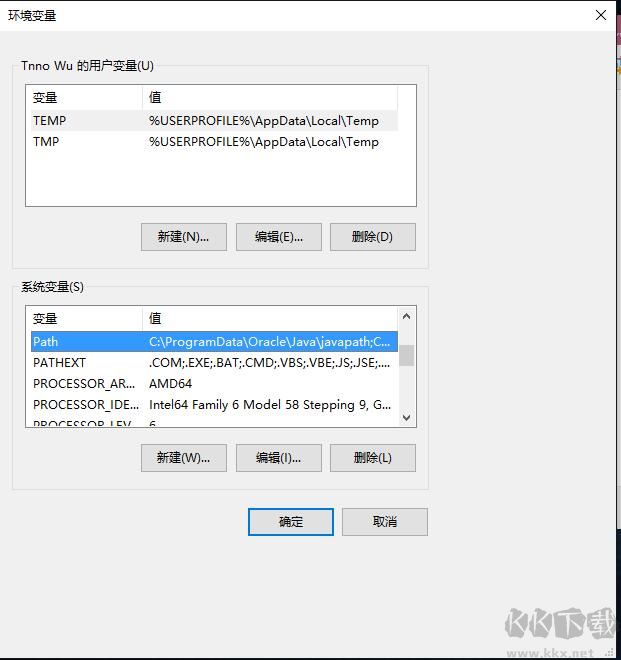
6、选择右边的“编辑文本”按钮
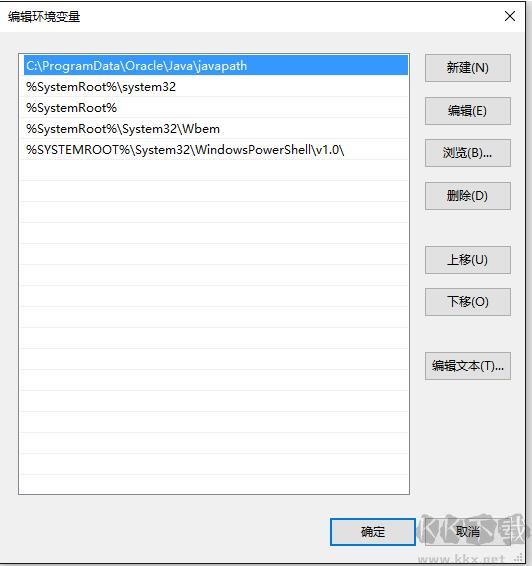
7、将引号里面的全部复制“%Java_Home%\bin;%Java_Home%\jre\bin;”,到“变量值”栏的最前面,“确定”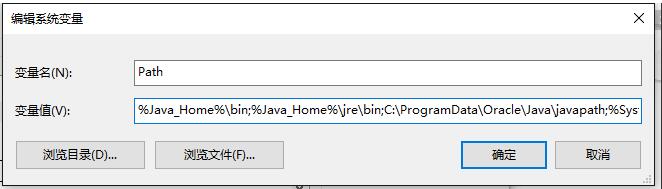
8、在“系统变量”栏,“新建”,“变量名”为“CLASSPATH”,“变量值”为“.;%Java_Home%\bin;%Java_Home%\lib\dt.jar;%Java_Home%\lib\tools.jar”,“确定”
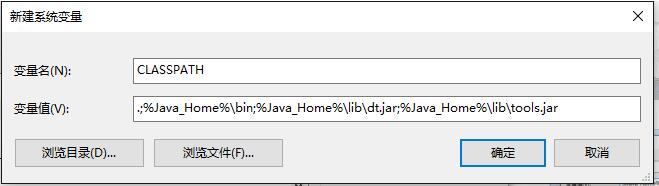
10、点击“环境变量”最下面的“确定”选项电脑桌面,按快捷键“Win+R”,输入“cmd”
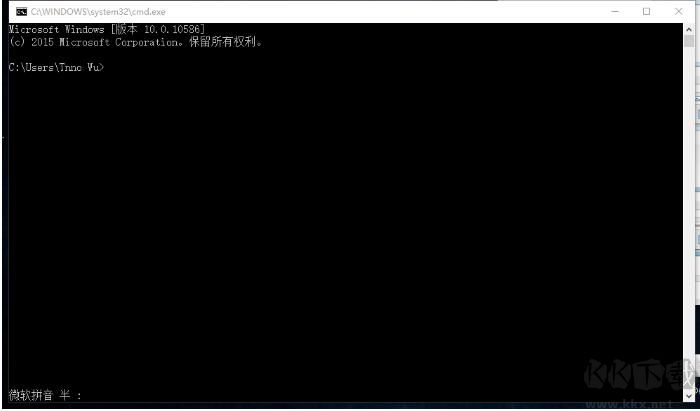
11、检查Java环境是否配置成功输入"java"
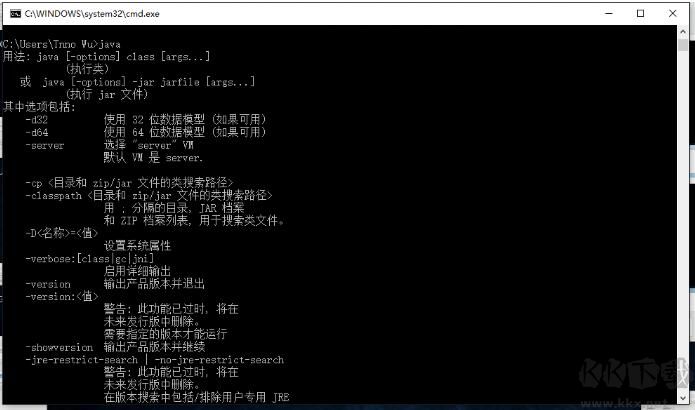
12、输入"javac"
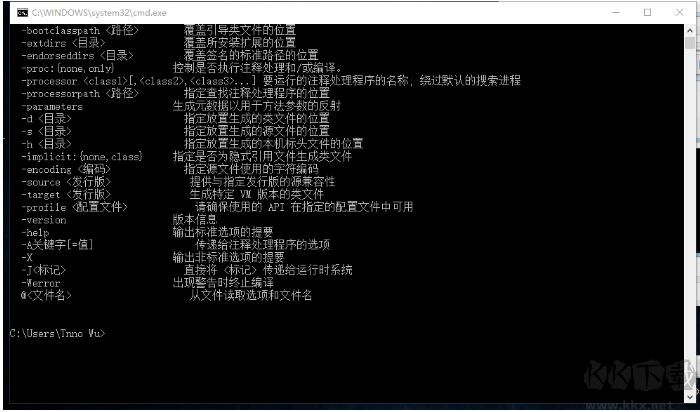
输入"java -version" (输入java -version(记得中间有个空格),如果显示jdk版本信息就说明环境变量配置成功了。)
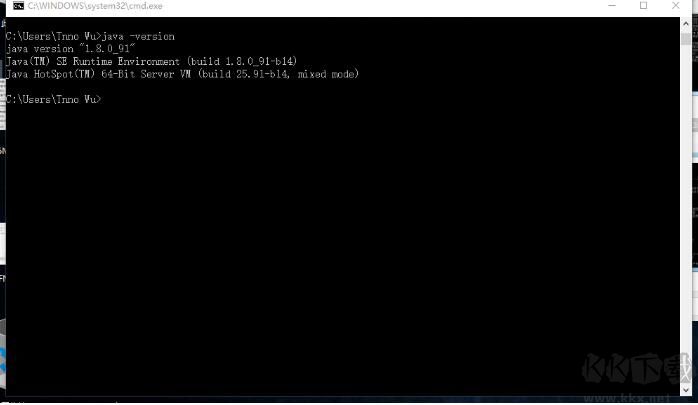
如果上面三个命令测试都通过,那么你的JDK环境变量已经设置完成了!可以开始你的开发学习之路了。
以上就是小编分享的详细JDK环境变量配置教程了,如晨有什么不明白的地方欢迎留言!本网站不提供下载资源,所有资源均为网友整理提供,下载需离开本站,请谨慎选择。 我站不提供任何保障。
如有违规或侵权,请联系 66553826(@)qq.com,我方将在确认后第一时间断开链接。
- 打开系统属性对话框:
