win10怎么设置高性能模式-win10设置电源高性能模式教程
软件介绍
```
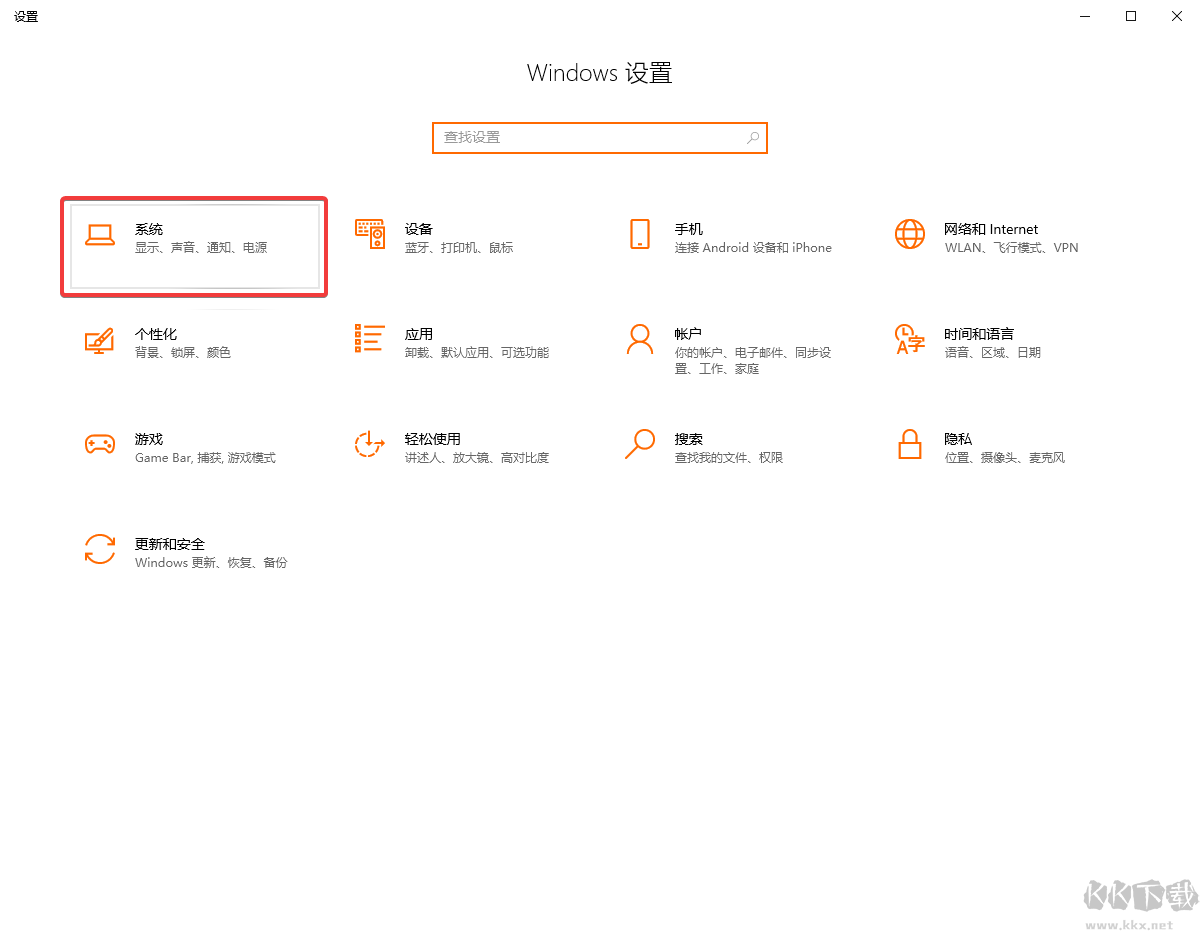
2、在【电源和睡眠】设置中点击右上角的【其他电源设置】
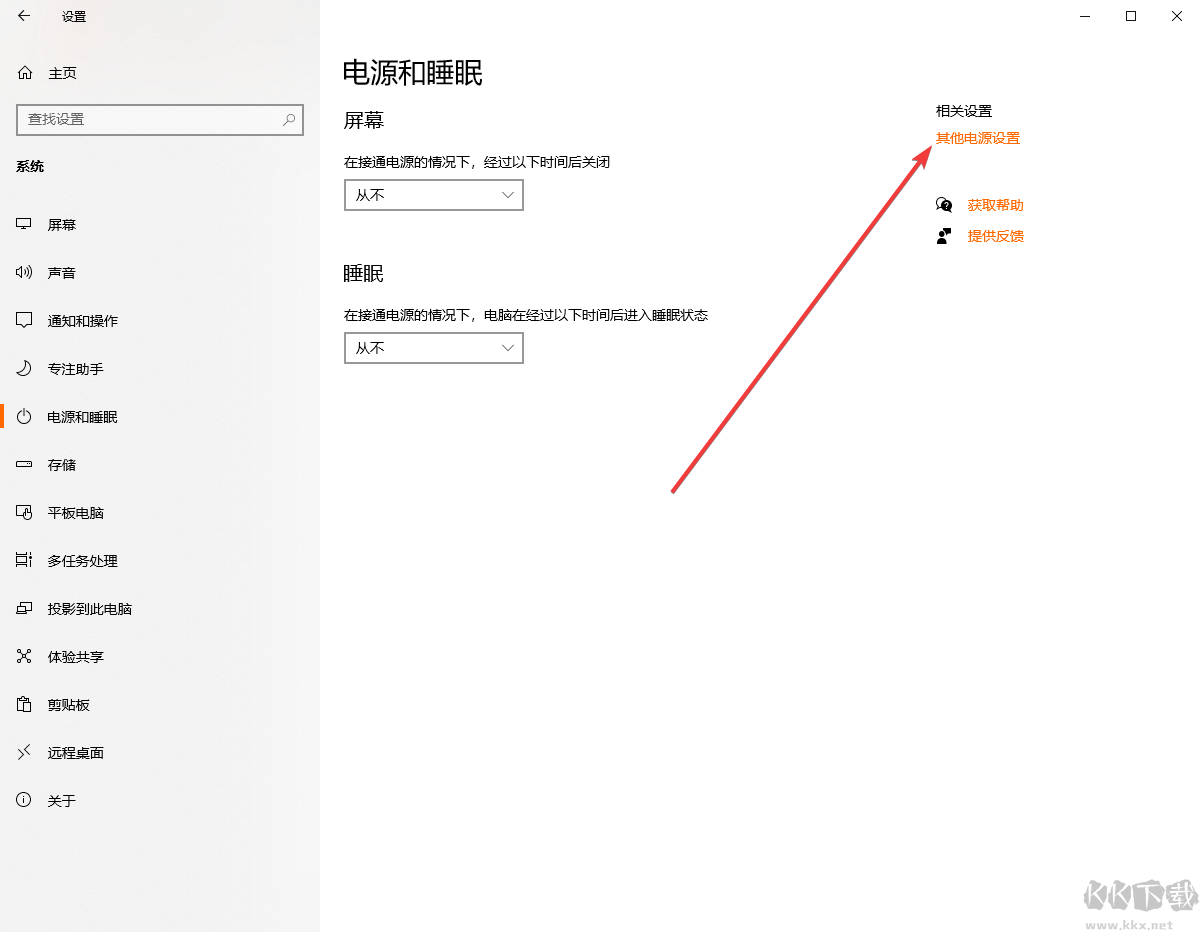
3、直接勾选切换到【高性能】即可
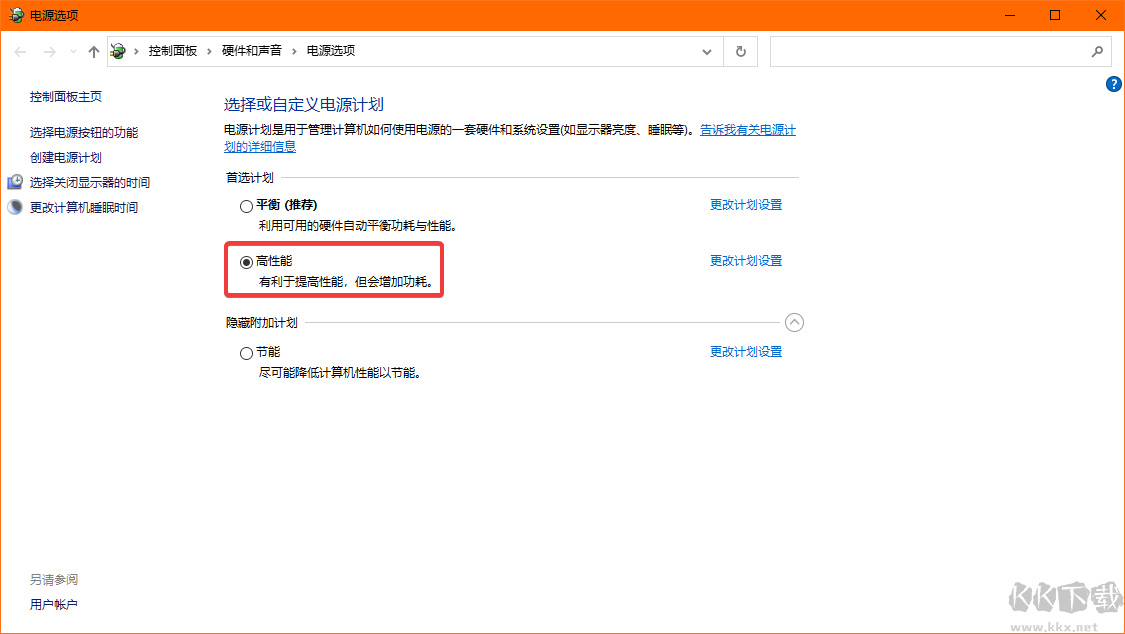
4、如果没有看到【高性能】选项,可以点击【创建电源计划】
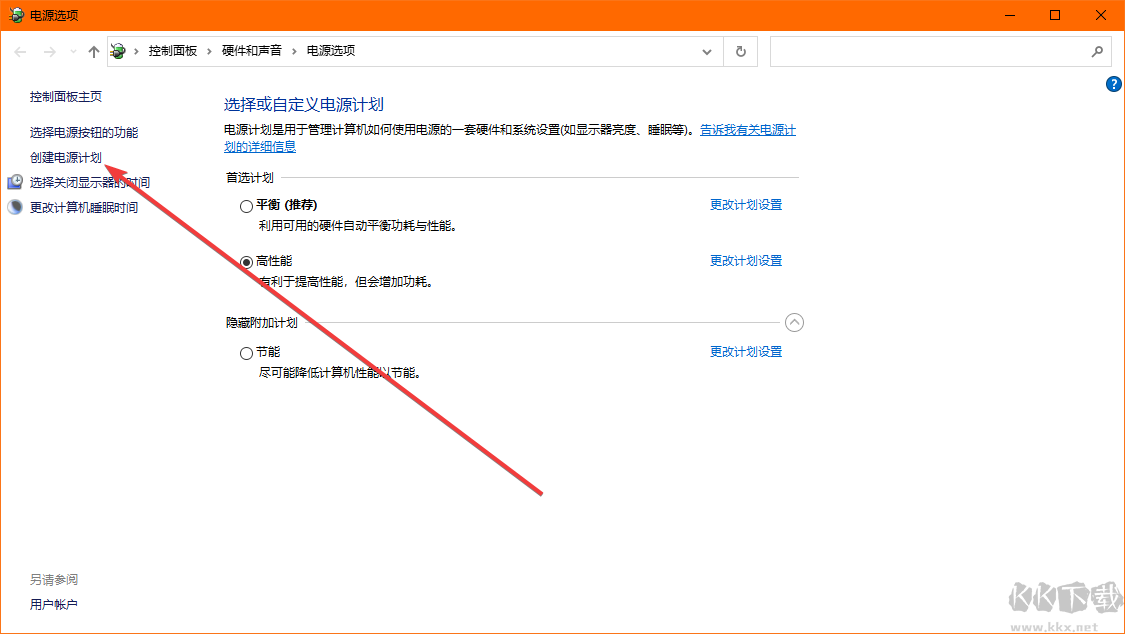
5、选择【高性能】,命名之后点击下一步即可返回启用高性能模式
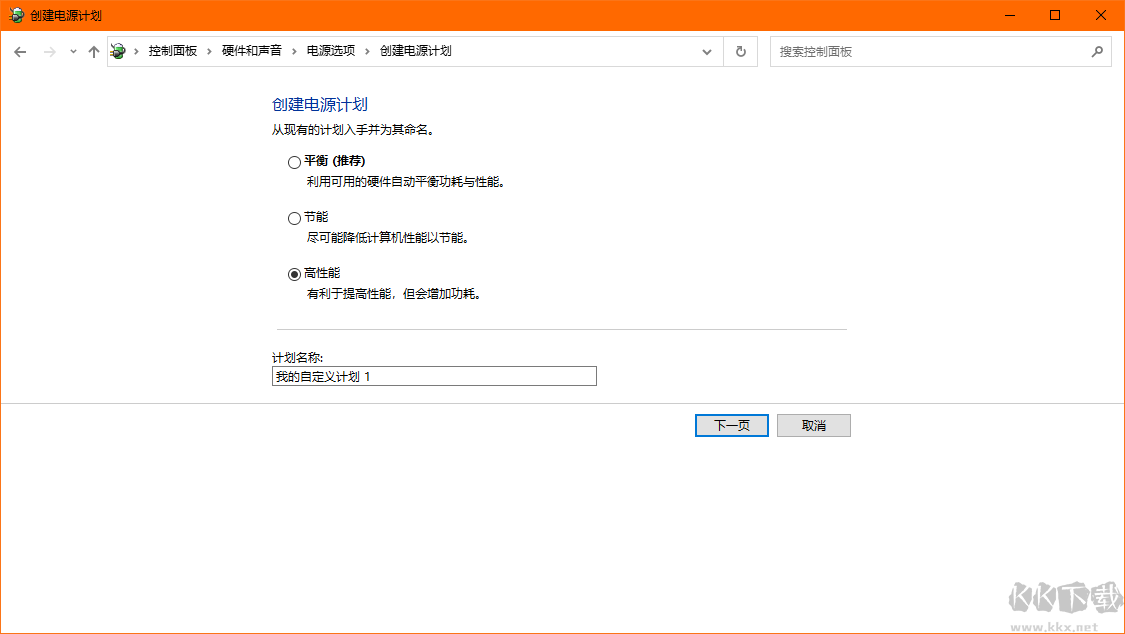
以上就是win10设置高性能模式的全部内容,希望能够帮助到大家。
win10怎么设置高性能模式-win10设置电源高性能模式教程
本软件提供了详细的win10高性能模式设置教程,帮助用户轻松掌握如何在Windows 10系统中设置电源模式为高性能模式。通过本教程,用户可以了解如何调整系统设置以获得更好的性能表现。
主要内容包括:
- 进入电源选项的步骤
- 选择高性能模式的具体操作
- 注意事项和常见问题解答
适合对象:
- Windows 10用户
- 需要提高电脑性能的用户
- 对系统设置感兴趣的用户
特点:
- 图文并茂,操作步骤清晰
- 详细解释每一步骤的作用
- 提供实用技巧和建议
win10怎么设置高性能模式
1、打开设置,点击【系统】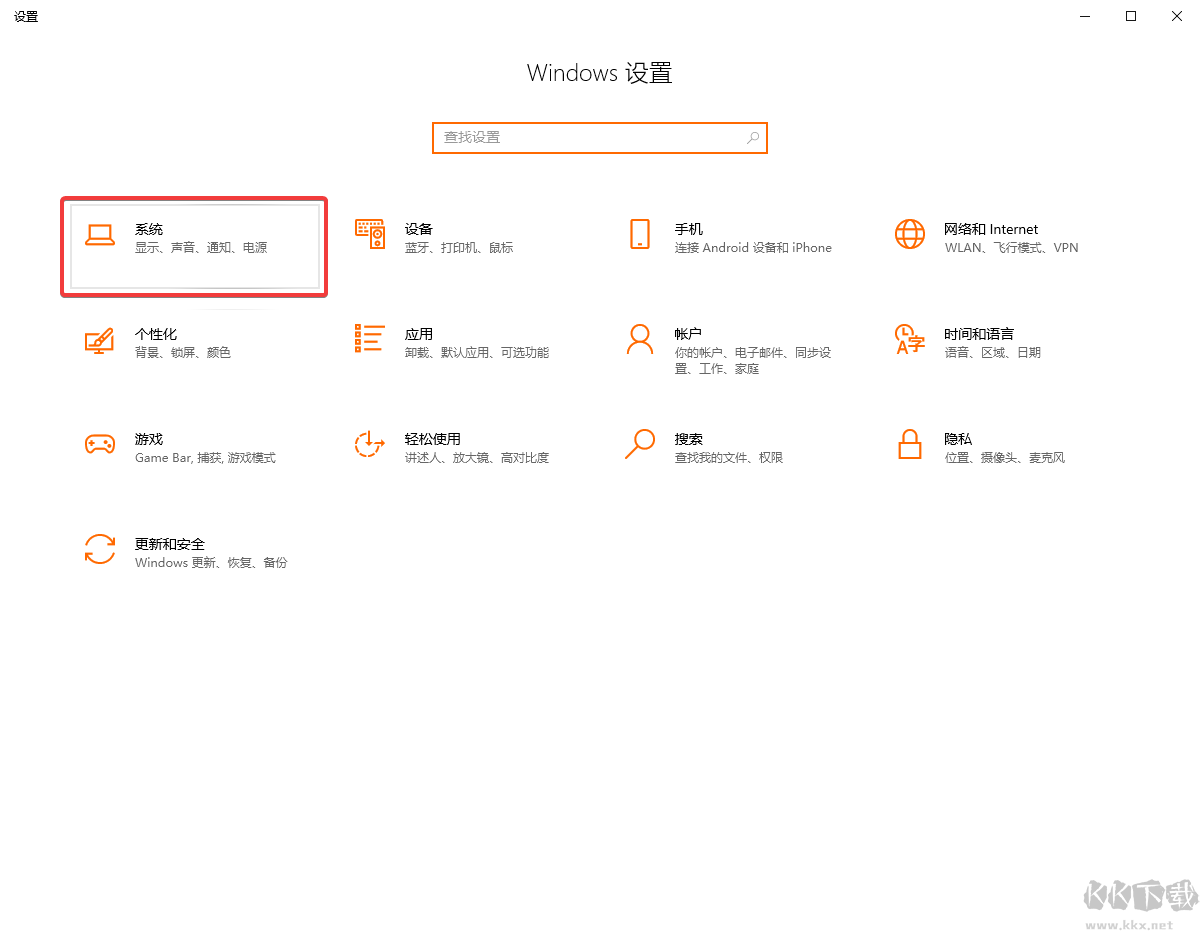
2、在【电源和睡眠】设置中点击右上角的【其他电源设置】
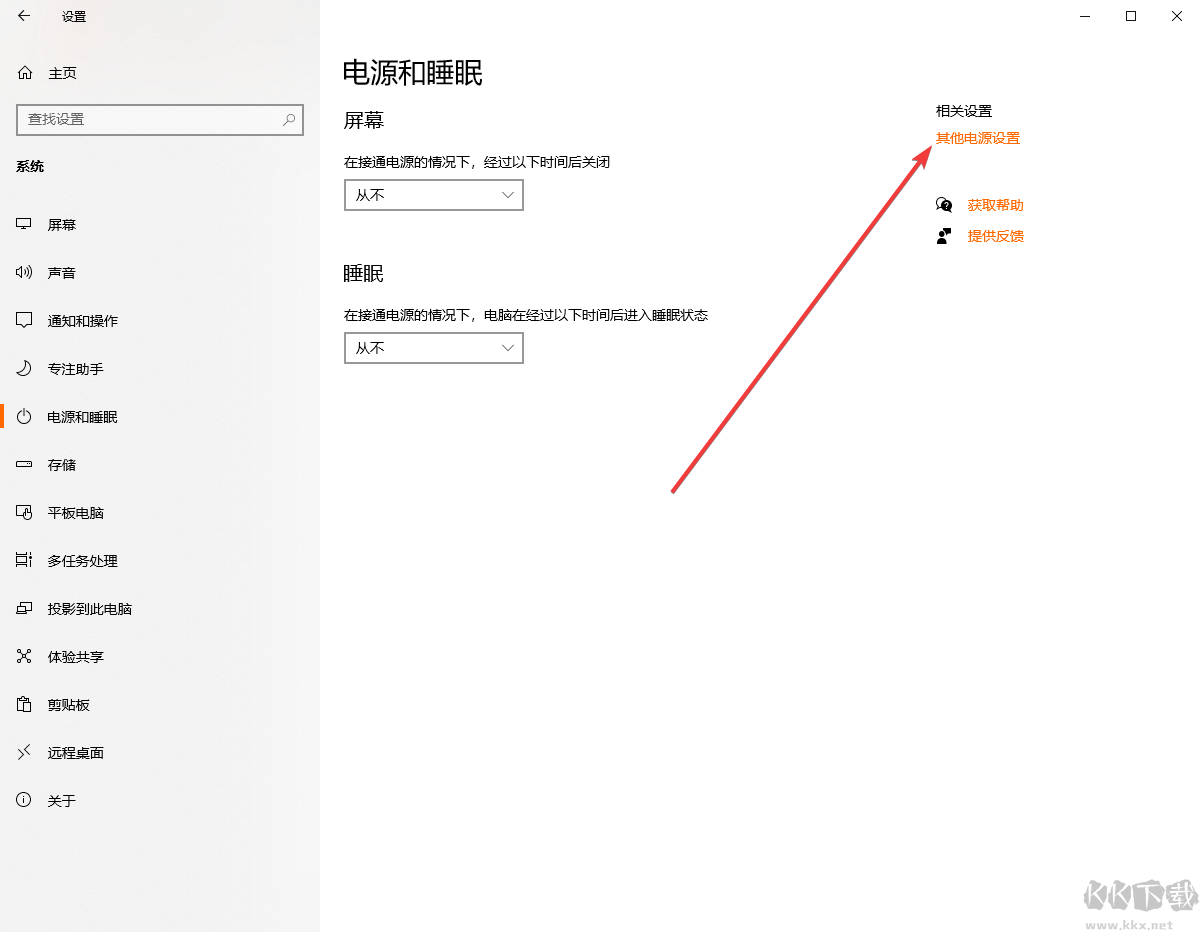
3、直接勾选切换到【高性能】即可
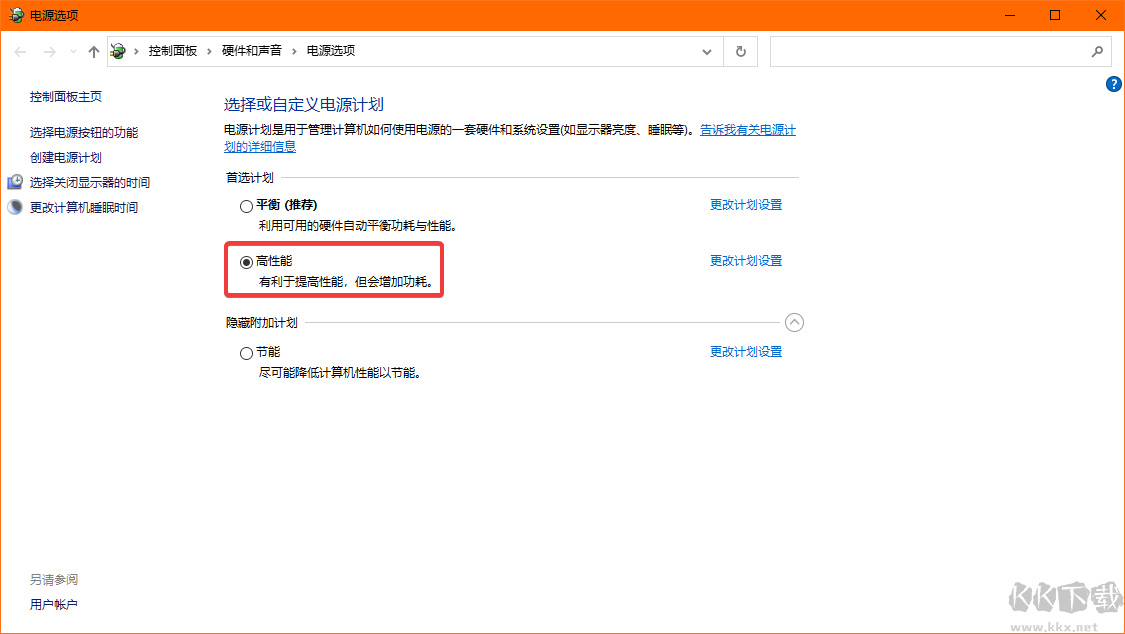
4、如果没有看到【高性能】选项,可以点击【创建电源计划】
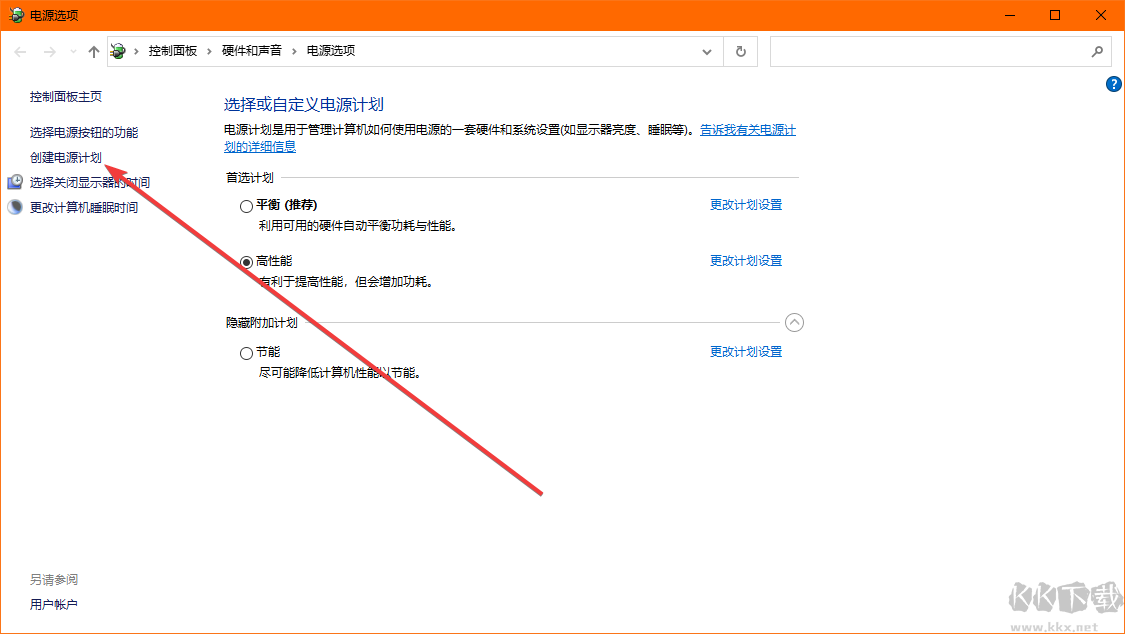
5、选择【高性能】,命名之后点击下一步即可返回启用高性能模式
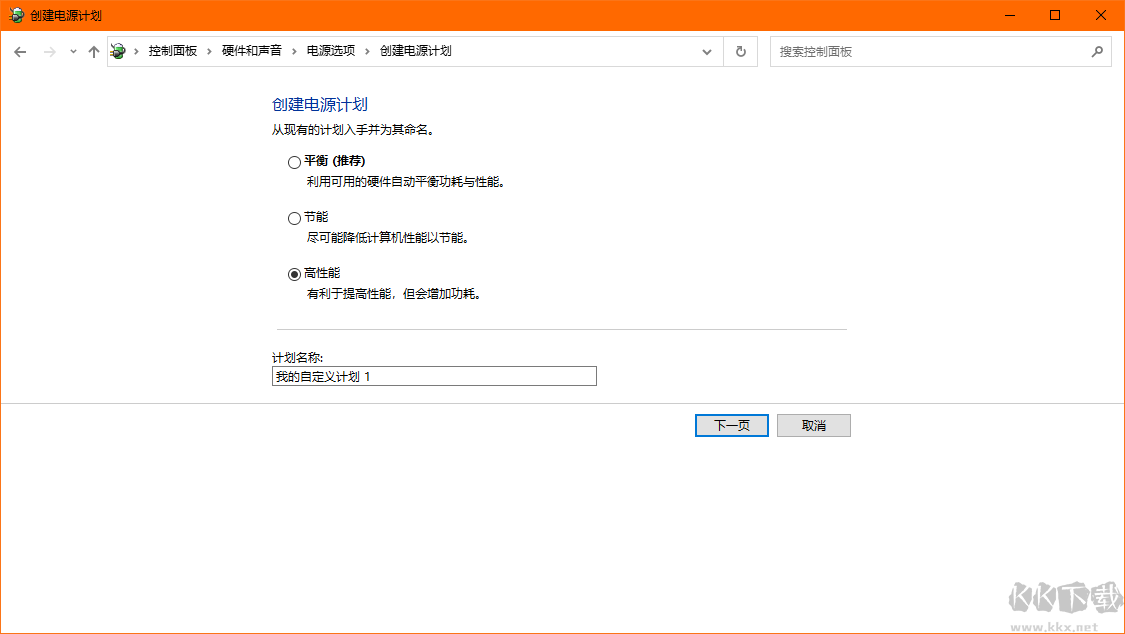
以上就是win10设置高性能模式的全部内容,希望能够帮助到大家。
本网站不提供下载资源,所有资源均为网友整理提供,下载需离开本站,请谨慎选择。 我站不提供任何保障。
如有违规或侵权,请联系 66553826(@)qq.com,我方将在确认后第一时间断开链接。
